윈도우 11 MS 계정 없이 로컬 설치하는 방법
- IT/Windows
- 2024. 4. 26. 21:15
윈도우 11 22H1 선 밸리(Sun Valley) 업데이트 이후, 마이크로소프트 계정 없이 설치하는 옵션을 제거했습니다(로컬 계정). 아무래도 고객층을 강제로 넓히기 위한 일종의 전략으로 추정됩니다. 그래도 좋은 소식은 로컬 계정 설치가 완전히 사라지지 않고 단순히 숨겨놨단 겁니다. 사용자가 원한다면 간단한 명령어만 입력해서 로컬 계정 설치를 다시 활성화할 수 있습니다.
주의
설치 전, 컴퓨터와 인터넷의 연결이 처음부터 끊어져 있어야 합니다. LAN 및 Wifi 신호를 일시적으로 꺼두는 것을 권장합니다.
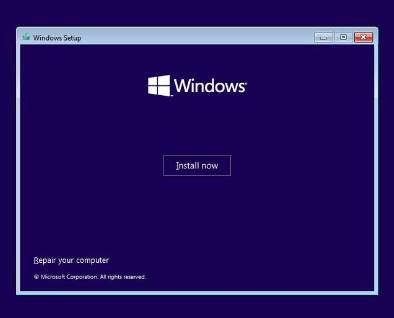
(1). 윈도우 이미지 파일을 설치 미디어로 변환한 다음 설치 미디어를 부팅 1순위로 맞춰 놓으면 위와 같은 사진의 창이 나타나실 겁니다. 일명 보라돌이 설치 화면이라 부르는 이 과정을 순서대로 진행해줍니다. 보라돌이 설치 과정에는
'시디키 입력'(추후 설치 완료 후, 입력을 위한 건너뛰기 가능)
'운영체제 Edition 선택'
'윈도우만 설치(고급)'
'파티션 설정(윈도우 설치 디스크 선택)'
이렇게 4가지로 구성되어 있습니다.
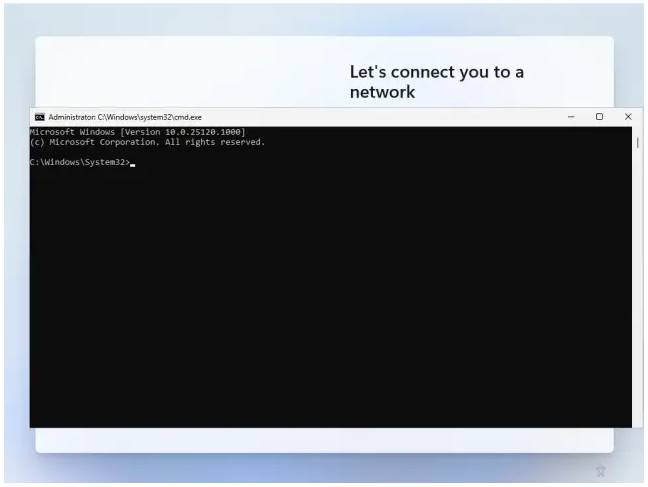
(2). 보라돌이 설치 화면이 끝나면 밝은 테마의 설치 화면이 나타납니다. 그 상태서 키보드 'Shift + F10'을 눌러주어 CMD(명령 프롬프트)를 열어줍니다.
(3). CMD에 명령어를 입력해줍니다. 'OOBE₩BYPASSNRO'를 입력하고 엔터를 눌러주면 컴퓨터가 1회 재시작을 시도합니다. 명령어를 입력할 때, 역 슬래시 기호(\)가 원화 기호(₩)로 표시될 수 있습니다. 이건 영어권 키보드와 한글 키보드의 설계 구조 문제로 역 슬래시든 원화 기호든 아무 상관 없으니 그대로 진행해주셔도 무방합니다.
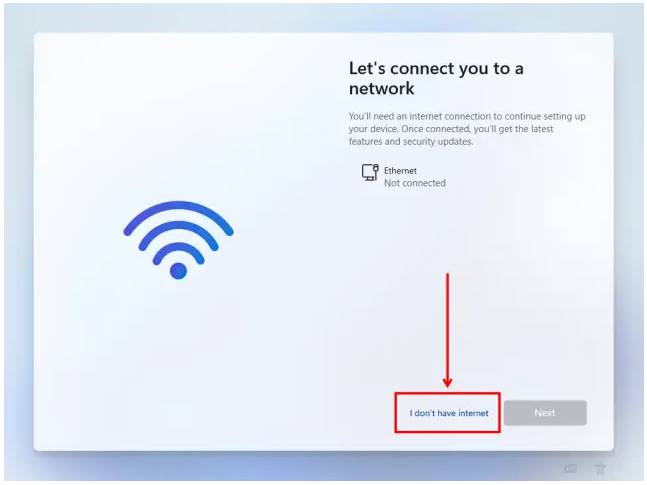
(4). 재시작 완료한 다음, 다시 밝은 테마 창의 설치 화면으로 돌아오게 됩니다. '언어 및 지역 설정' → '키보드 레이아웃' → '네트워크 연결' 설정 차례에 'I don't have internet'이란 버튼 메뉴가 생성된 것을 보실 수 있습니다.(사진 참고)
만약 'I don't have internet'이란 메뉴가 보이지 않는다면 현재 네트워크가 연결되어 있다는 의미이므로 다시금 컴퓨터가 LAN 또는 Wifi가 중단된 상태인지 점검해보시길 바랍니다. 인터넷이 연결되어 있다면 로컬 계정으로 윈도우를 설치하실 수 없습니다. 필수로 인터넷 연결이 끊어진 상태여야 합니다.
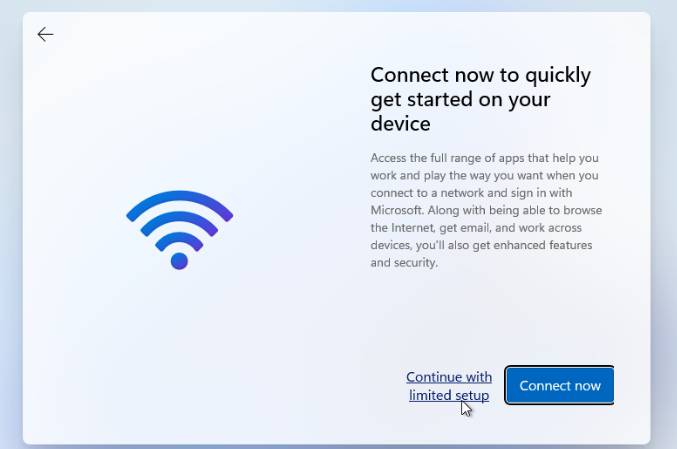
(5). 'I don't have internet' 버튼을 누르고 'Continue with limited setup'이라 쓰여진 버튼 메뉴를 눌러주어 로컬 계정으로 윈도우 11 설치를 마무리합니다. '제한된 구성으로 설정' 버튼을 누르더라도 필요하다면 윈도우 설정에서 언제든지 마이크로소프트 계정을 연결하실 수 있습니다.
#윈도우11, #Windows11, #윈도우11로컬계정, #Windows11로컬계정, #마이크로소프트, #Microsoft, #MS, #MS계정없이윈도우설치, #마이크로소프트계정없이윈도우설치